
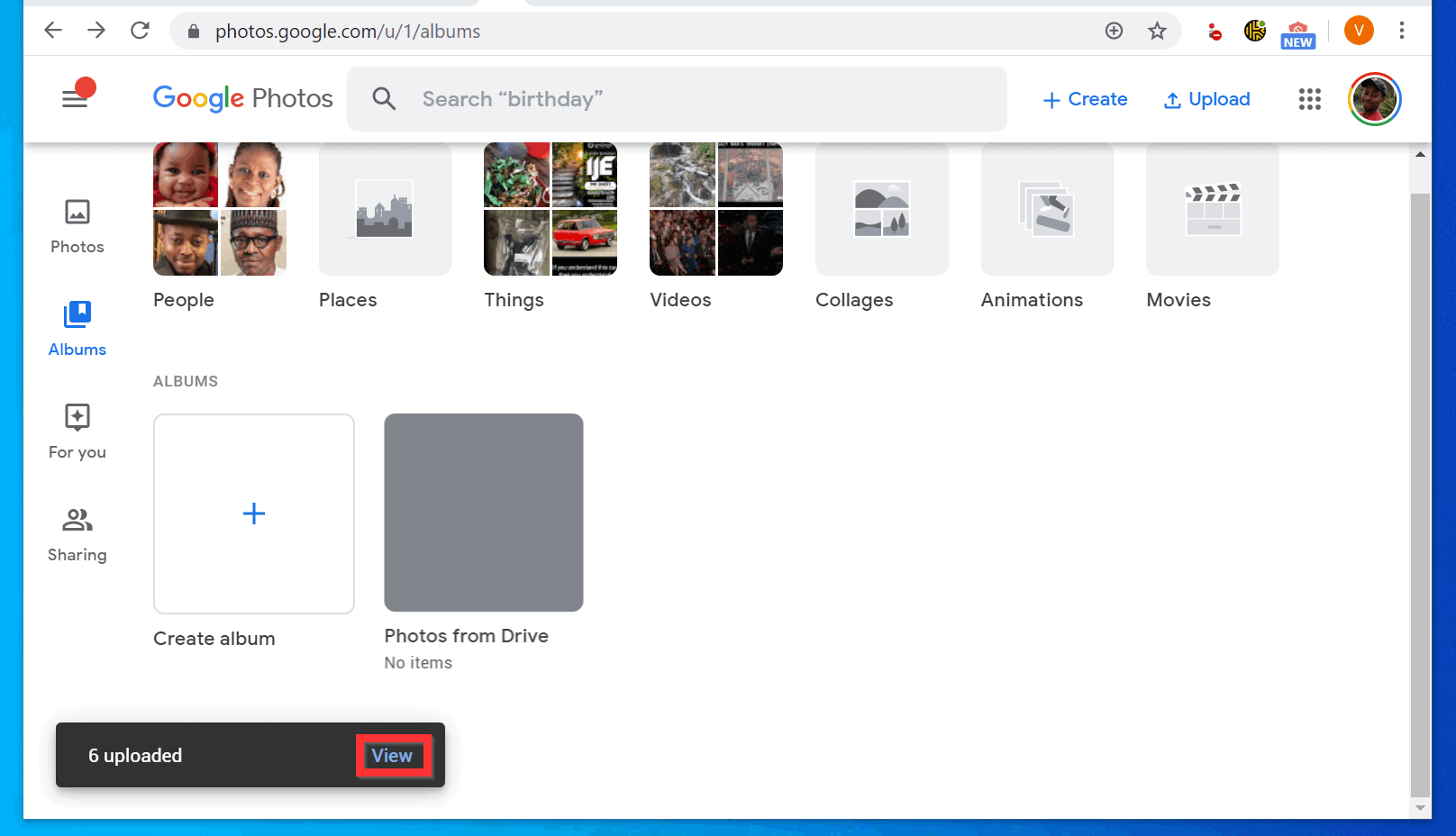
If you’re like myself, making sure every detail is correct in a photo is key. If on iOS, scroll to the bottom and tap Edit date & time.īeing able to check an image’s data in Google Photos is a pretty useful feature. On Android, tap the pencil icon to the right of the time and date. You can add or remove subjects by tapping or clicking the pencil icon to the right. Similar to location, you can tap a subject and see other images tied to them. Clicking the map on the web will open Google Maps with the coordinates of the image.Ībove that is People & Pets, which shows the people or animals in the photo. If you tap the map on mobile, you’ll see all other images taken in the same area as well. If you have location settings turned on, you can see the place where the image was taken. Things that would help you use Google Photos better. You can tell them things like: What you like or dislike about the app. Once there, you can look through all of the information listed above. At the top left, open the Menu, then select Help & feedback and/or Send feedback. Find the info button in the top-right and click it.Once there and logged in, find an image and click it.Choose any photo and tap it from the Photos section.On your device head over to the Google Photos app.
GOOGLE DRIVE PHOTOS HOW TO
Here’s how to find an image’s data in Google Photos: On mobile This is information like the phone or camera used to take the photo and what camera settings were used. Lastly, you’ll also find some photo image metadata. Accessing this data and editing it is a great thing to know how to do, considering it helps keep track of all the photos with particular people or pets in it. Secondly, you’ll also find information on the people and pets in the photo. First, as mentioned, is location, time, and date. When looking at an image’s data, you’ll find several key pieces of information, if available. Checking an image’s data in Google Photos Fortunately, it’s extremely simple to access. Google Photos will also sort your pictures into places so you can look at all of your photos from one area at a time.īesides that, individual photo data is a useful tool to know how to access. Over time, with enough photos and location data, you can start to see your very own photo map in Google Photos. Google captures your location with every image you take, as long as you have that setting turned on. One huge reason is to recount travel or find a spot in a photo again with ease. There are plenty of reasons you might want to check a photo’s location or date and time. This guide will take you through how to access that image data for every picture in Google Photos. That includes the date, time, and even location. In Google Photos, every image has a slew of data captured along with the picture itself. Google Photos is all about keeping memories organized and right within reach at any time.


 0 kommentar(er)
0 kommentar(er)
